Managing Purchases
The Purchases feature is used to record all purchasing transactions from suppliers for your shop. This feature can be accessed from the Transaction > Purchases menu. The table on this page provides complete purchase information from the transaction date, invoice number, supplier name, total price, to due date, which is very useful for calculating and monitoring your shop’s expenses.
Adding Purchases
Adding purchase data is done via the Add Purchase form which can be accessed from the Add button on the Purchase page.
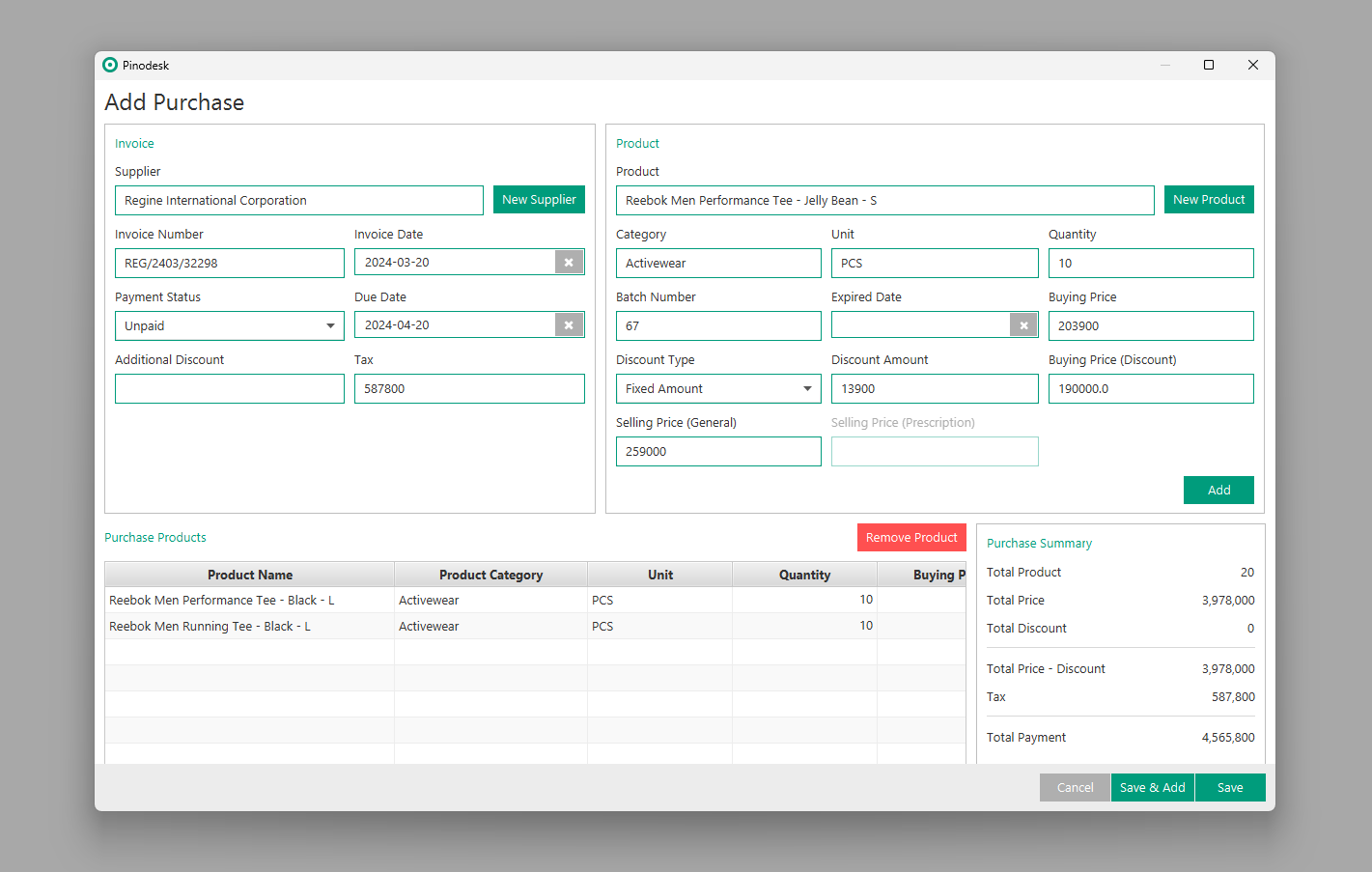
You can use the purchase receipt from the supplier to fill in the Add Purchase form above. There are two sections you need to complete:
The Invoice section contains supplier information, invoice number and date, payment status, and tax. Enter supplier data in the Supplier field. Select the supplier according to the purchase receipt or press the New Supplier button to add a new supplier that is not there. You can also manage supplier data from the Catalog > Suppliers menu.
Fill in the invoice number and date according to the data stated in the purchase receipt. The payment status Unpaid will be your store’s payable to the supplier. You can manage the account payables via the Transaction > Payables menu.
The Products section is used to add products that you purchased from suppliers to the Purchase Products table. Enter the products on the purchase receipt one by one into the Purchase Products table via the Product field. Select the product that you have previously added. If the product you are looking for is not found, press the New Product button to add a new product and save it, then select it via the Product field again.
Fill in the Quantity and Buying Price fields for the product being selected according to the quantity you purchased from that supplier. Also, enter Batch Number, Expired Date, and Discount Amount if necessary. The total product price will be calculated automatically when you press the Add button. You can also fill in Selling Price (General) and Selling Price (Prescription) (specifically for product category: Medicine & Drugs) before pressing the Add button to use later when you sell the product.
Make sure all the data you enter is correct according to the purchase receipt from the supplier. Press the Save button to save the purchase data, or Save & Add to immediately add other purchase data without closing the current Add Purchase form. The number of product stocks will automatically increase after you save purchase data.