Managing Products
Pinodesk has complete features for managing products. You can set the category, unit, price, stock, and expiration date on the Products page. You can access the Products page via the Catalog > Products menu. On this page, you will see a table containing all the products you have added.
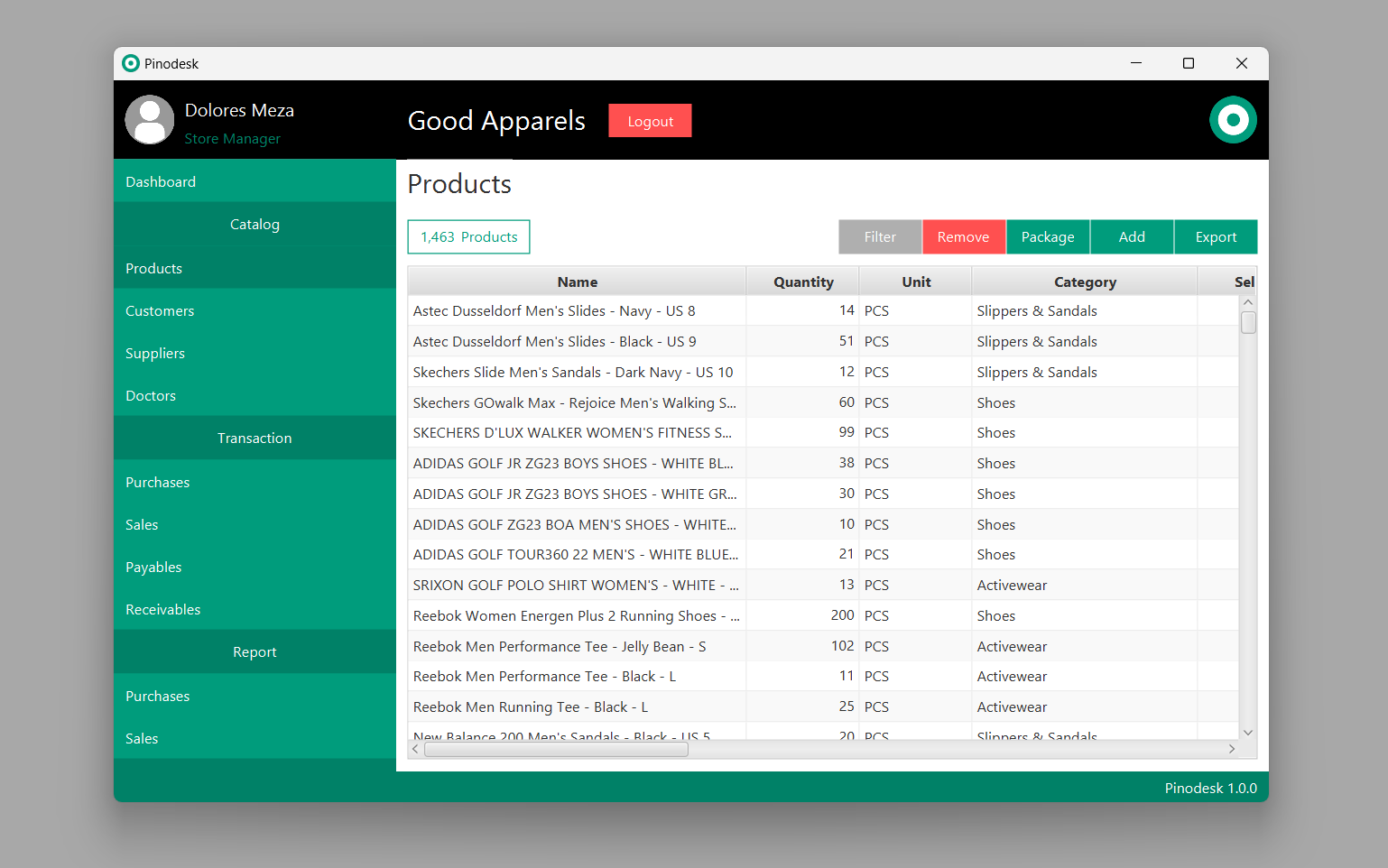
Adding Products
Adding products is the first step that must be done before you can sell. Adding products on Pinodesk can be done in the following ways:
- Import products from an Excel file.
- Use the Add Product form.
Import Products from an Excel File
On the Products page, you will see an Import button at the top of the products table. The Import button will only appear if you have never added a product or the product table is empty. To be able to import products from an Excel file, you can use the template provided via the Download Template button (which does not require an internet connection) in the Import Products dialog box below.
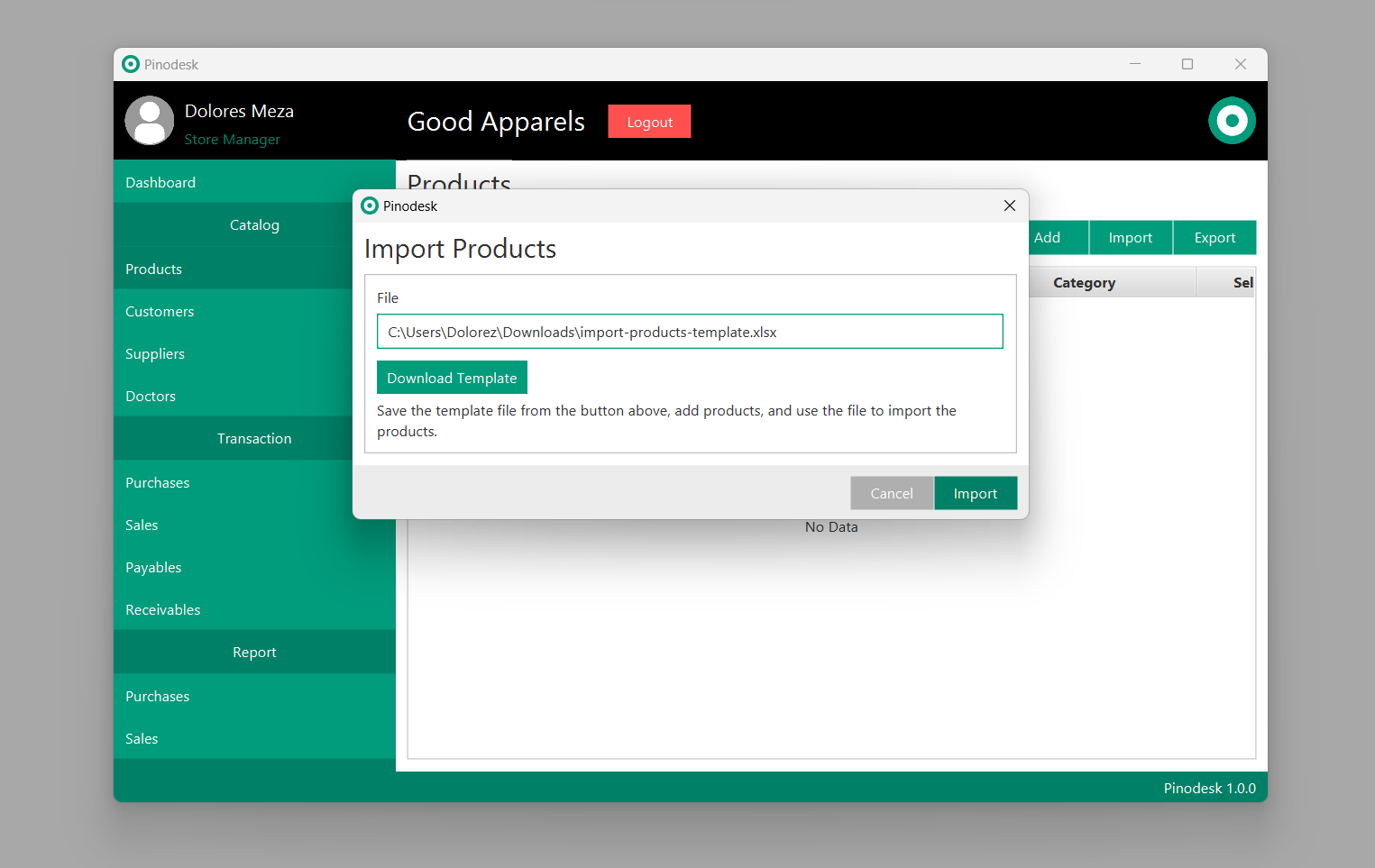
Open the downloaded Excel file template and you will see several sheets at the bottom, they are: Product, Product Category, Unit, and Drug Classification. Enter the list of products you want to add to the Product sheet. The other sheets are used as references to fill in several codes on the Product sheet. The following are several things you need to pay attention to when filling in product data:
- The
Product Category Codecolumn is taken from theCodecolumn on the Product Category sheet. - The
Unit Codecolumn is taken from theCodecolumn on the Unit sheet. - The
Drug Classification Codecolumn is taken from theCodecolumn on the Drug Classification sheet. This column is not required to be filled in and is only used for products in the Medicine & Drugs category. - Columns that must be filled in on the Product sheet are as follows:
Name- Product name.Code- Product code / SKU.Product Category Code- Code for the product category.Unit Code- Code for the product unit.
Save the product data that has been added to the Excel file. In the Import Products dialog box, select the Excel file containing the product list and press the Import button. The product import process will take a few moments. The product table will be filled in when the product import process is complete.
Add Product Form
Adding products can be done via the Add Product form. This form can be accessed from the Add button on the Products page. You can also access the Add Product form when adding or changing a purchase and sale data via the New Product button. After you have finished saving product data, the data you just added will go into the product table at the top.
Recommendation
To record stock additions and subtractions better and more consistently, it is recommended to add products using both product import from an Excel file and via the Add Product form. You can use the product import feature the first time you use Pinodesk as initial data when adding purchases and sales.
In the Excel file for product import, you can leave the Quantity column blank to be filled in later when you add purchases. On the Add Purchase form, you will enter the number of products you purchased from the supplier so that this amount becomes the initial number of products you have, which can then be used when adding sales.
If the product you purchased from the supplier is not found when adding purchases, you can press the New Product button to add the product via the Add Product form. You can also leave the stock information blank on the form to be filled in from the Add Purchase form to maintain consistent stock recording since the initial purchase from the supplier.
Creating Package Products
Packaged Products are special products sold in package form. Packaged Products can contain one or more non-packaged products which have been previously added. The number of products in the package will automatically decrease for each sales transaction according to the quantity specified in the package. You can make a package product from the Package button on the Products page.
To better understand the Package Product features, you can see the Edit Package form below.
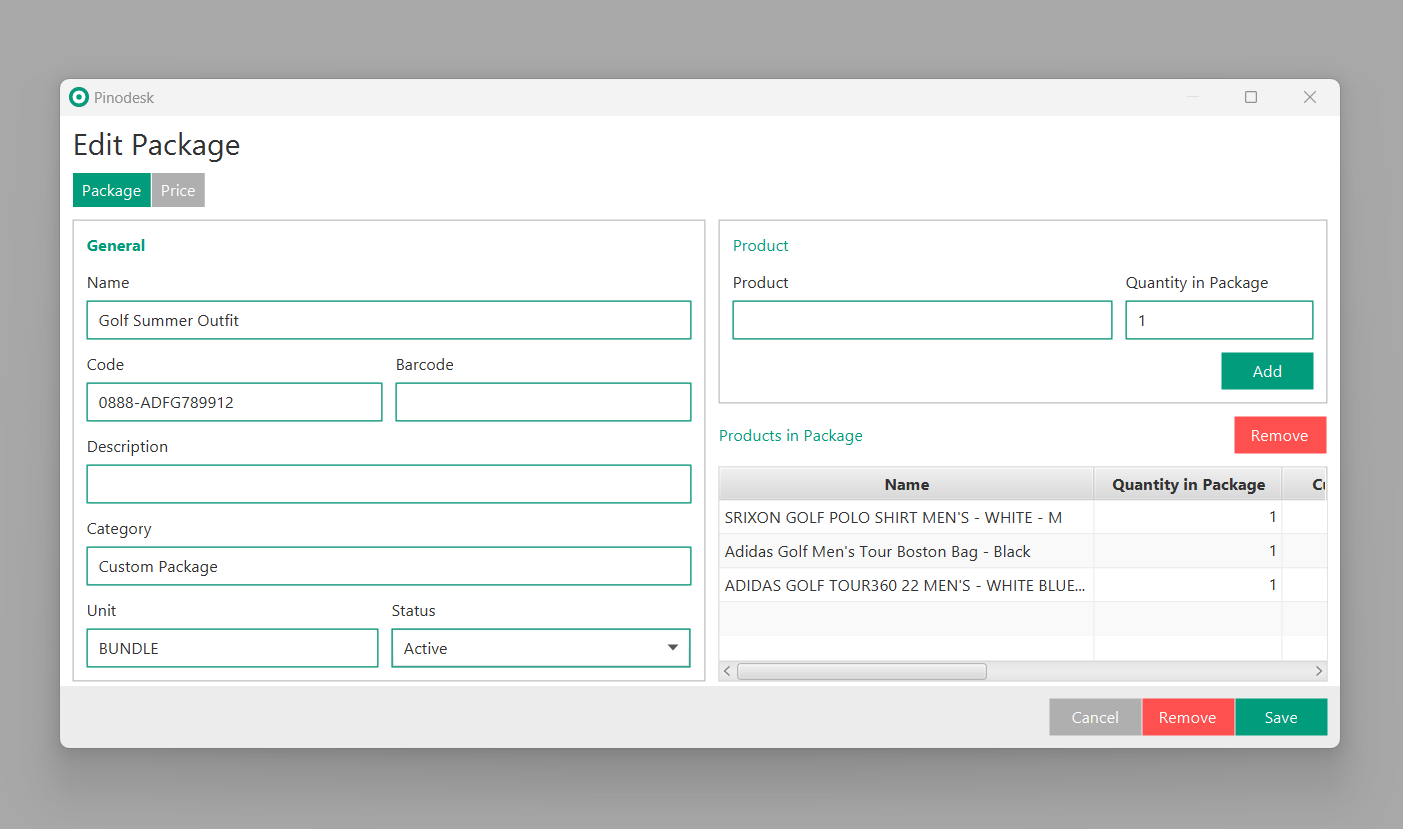
In the picture above, the name of the package product created is Golf Summer Outfit. When you sell that package product, the stock of the products in the package will automatically decrease according to the amount that has been set, namely:
SRIXON GOLF POLO SHIRT MEN'S - WHITE - Mwill decrease by 1 PCS.Adidas Golf Men's Tour Boston Bag - Blackwill decrease by 1 PCS.ADIDAS GOLF TOUR360 22 MEN'S - WHITE BLUE - US 8will decrease by 1 PCS.
Everything is calculated automatically when you save sales data via the Add Sale or Cashier forms.