Getting Started
This section will help you prepare the Pinodesk so that it can be used for selling.
Download
To start using Pinodesk, you need to download the installer from this website.
Go to the Download page and choose the application version that suits your computer system. Fill in the email field and click the Download button. The installer will be downloaded and you will receive an email containing the Pinodesk activation code.
Run the downloaded installer and start the Pinodesk application.
Activation
On the first time running Pinodesk, it will show an activation page below:
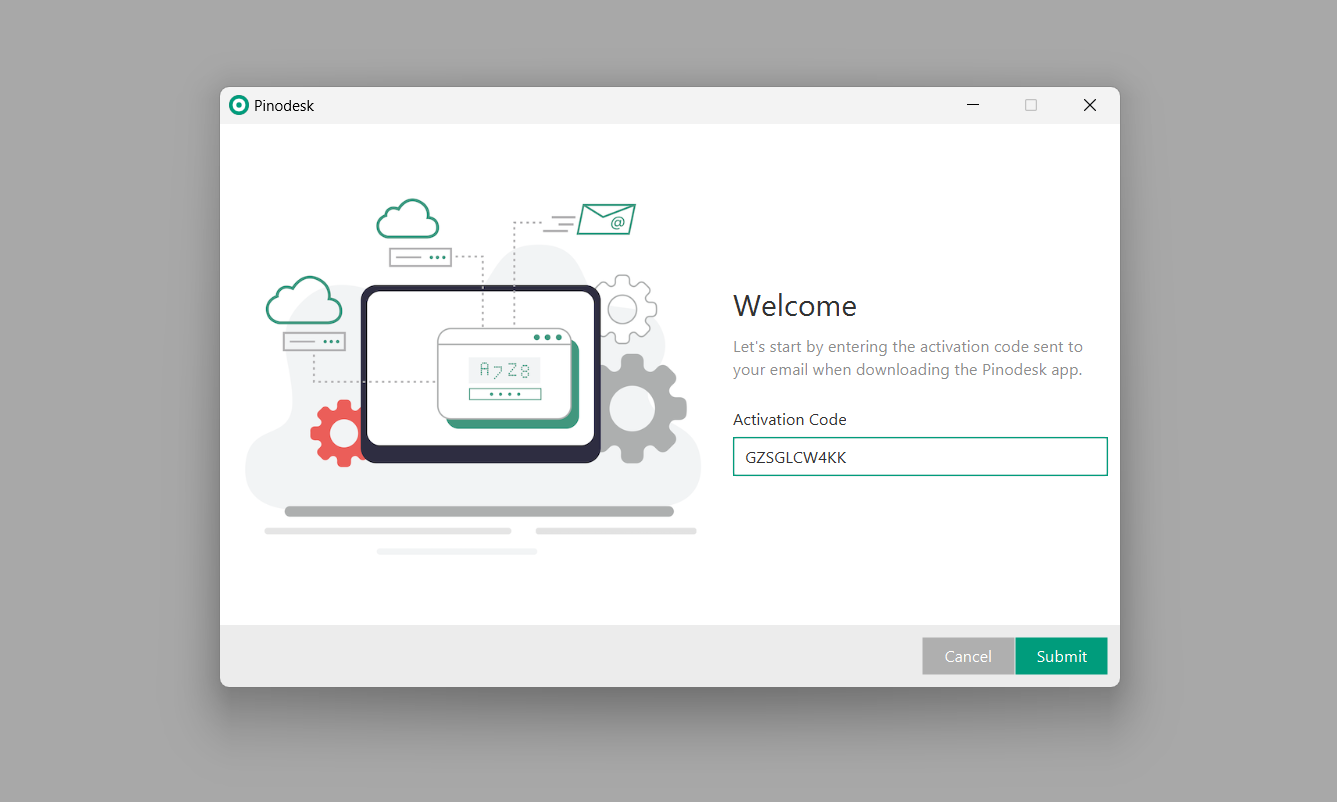
Enter the activation code sent to your email previously, and click Submit. Wait for the activation process to finish. When successful, it will show a message below:
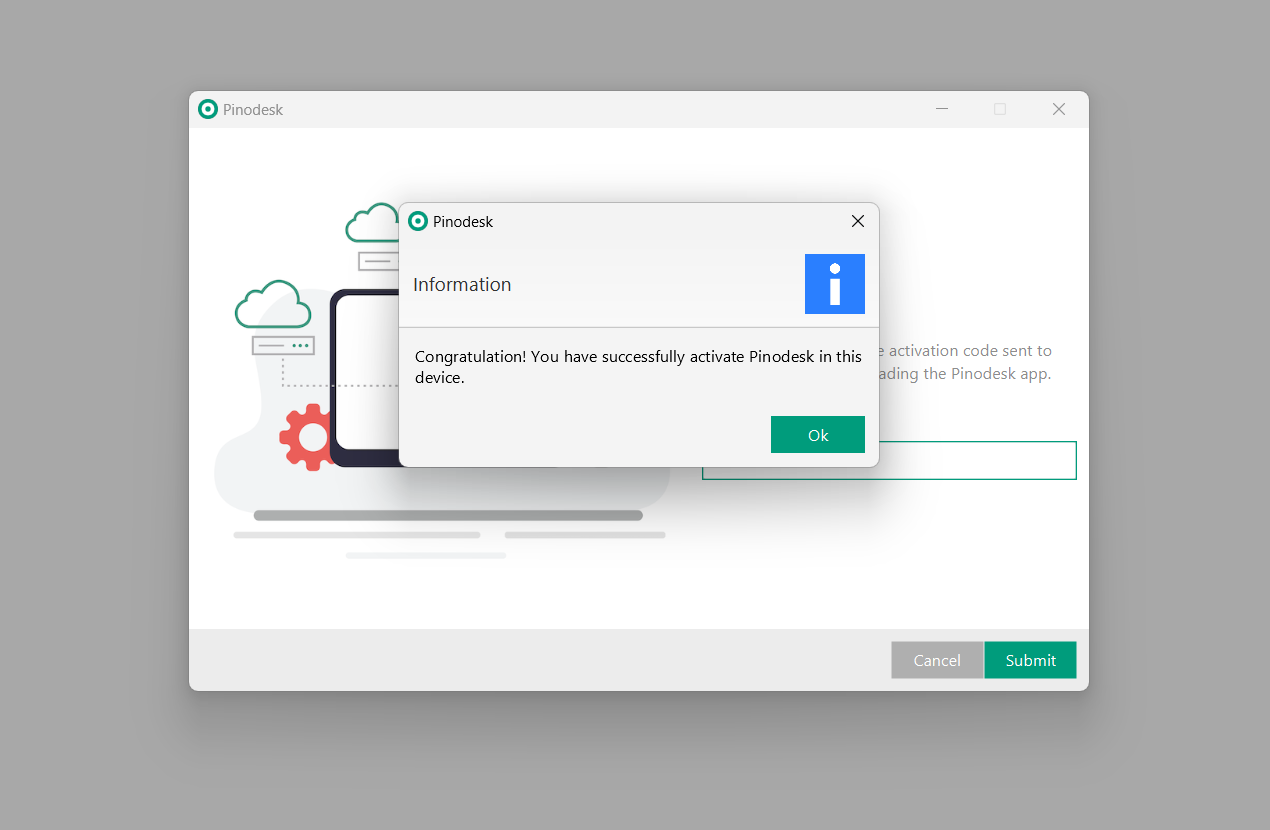
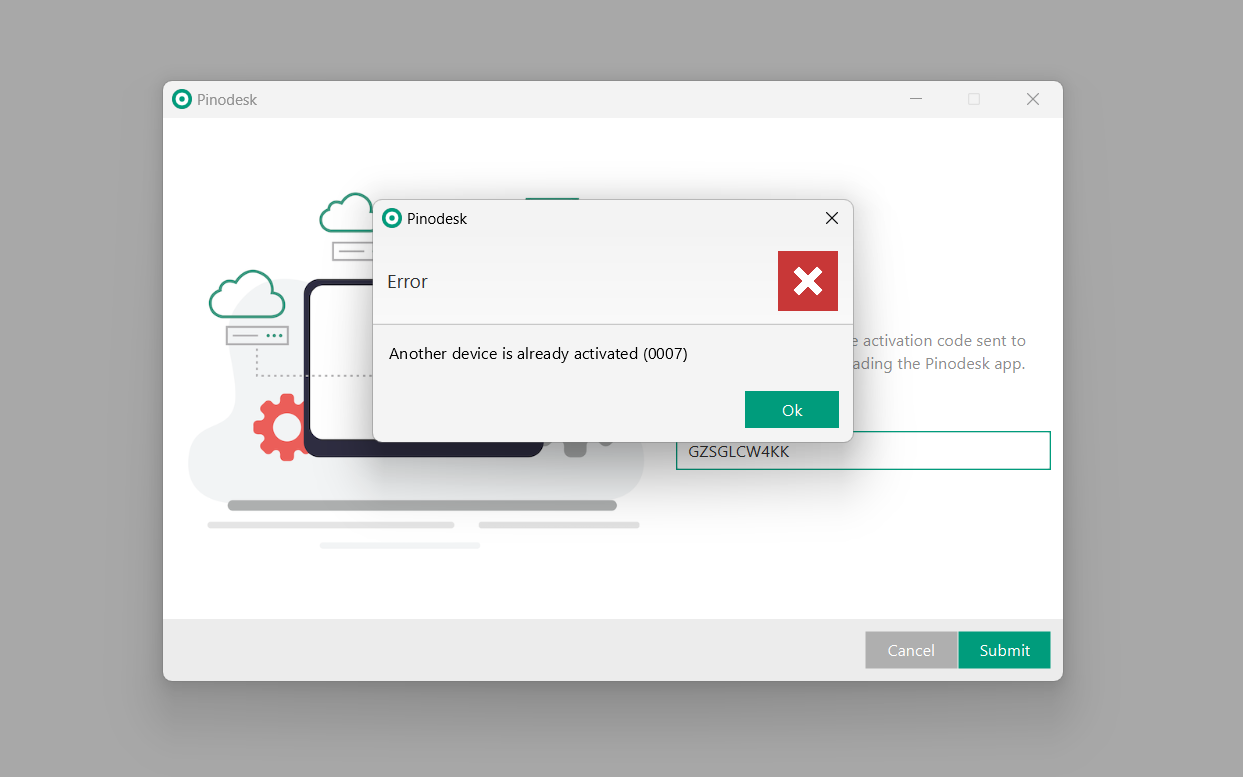
Initial Setup
After successfully activating Pinodesk on your computer, you will need to set up the initial data such as store name, address, and an Administrator user that will be used to log in to the app for the first time.
With this Administrator user, you can create other groups and users with specific access to the menus in the application.
Here is the appearance of the Initial Setup page:
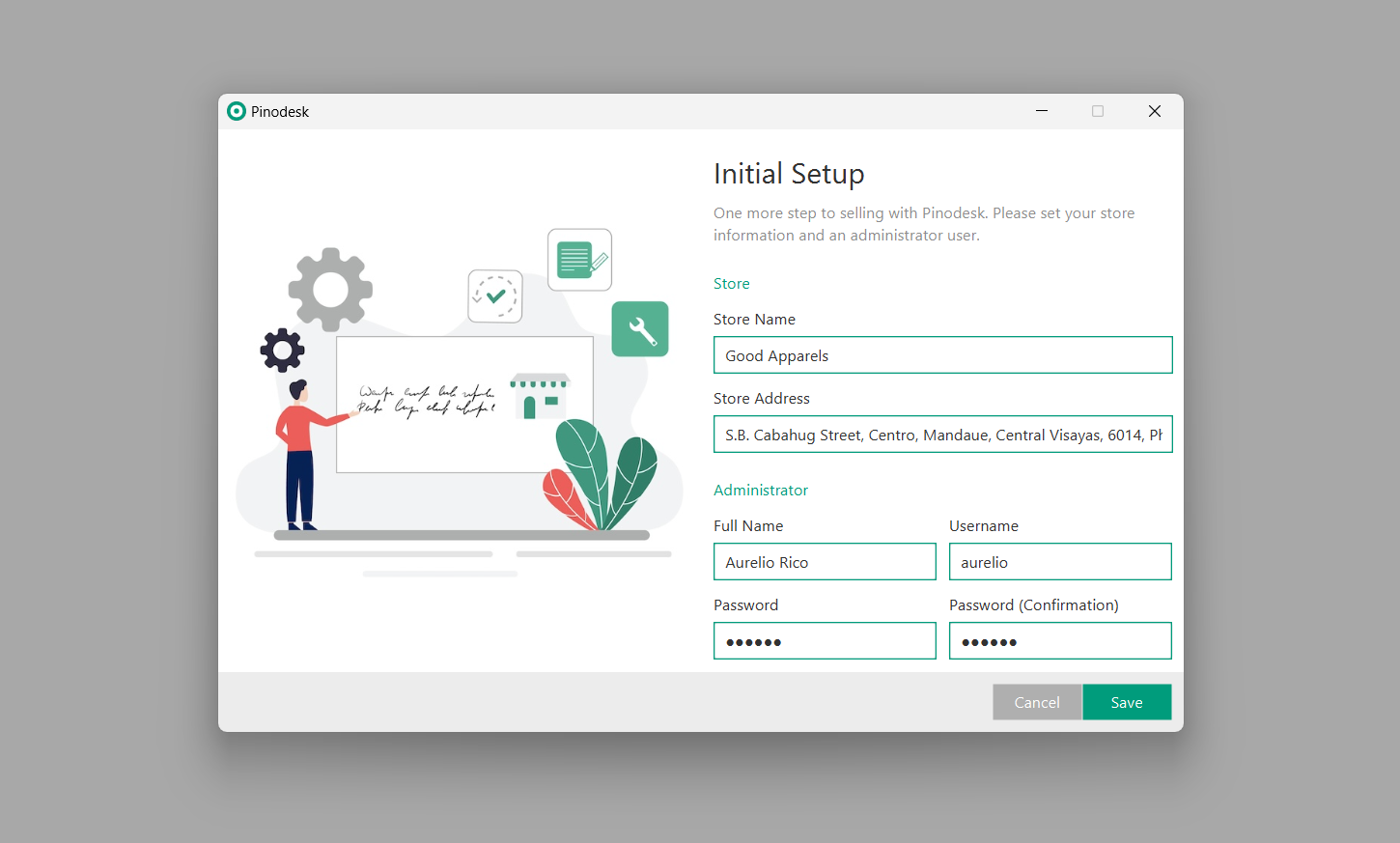
- The value in the Username field will be used for login.
Click Save, and you’re done setting up Pinodesk. The next time you open the Pinodesk application, it will show a Login page.
Login
The Login page is the first page you will access every time you open Pinodesk after finishing the initial setup. Please login with the username and password of the Administrator user you just set in the Initial Setup page.
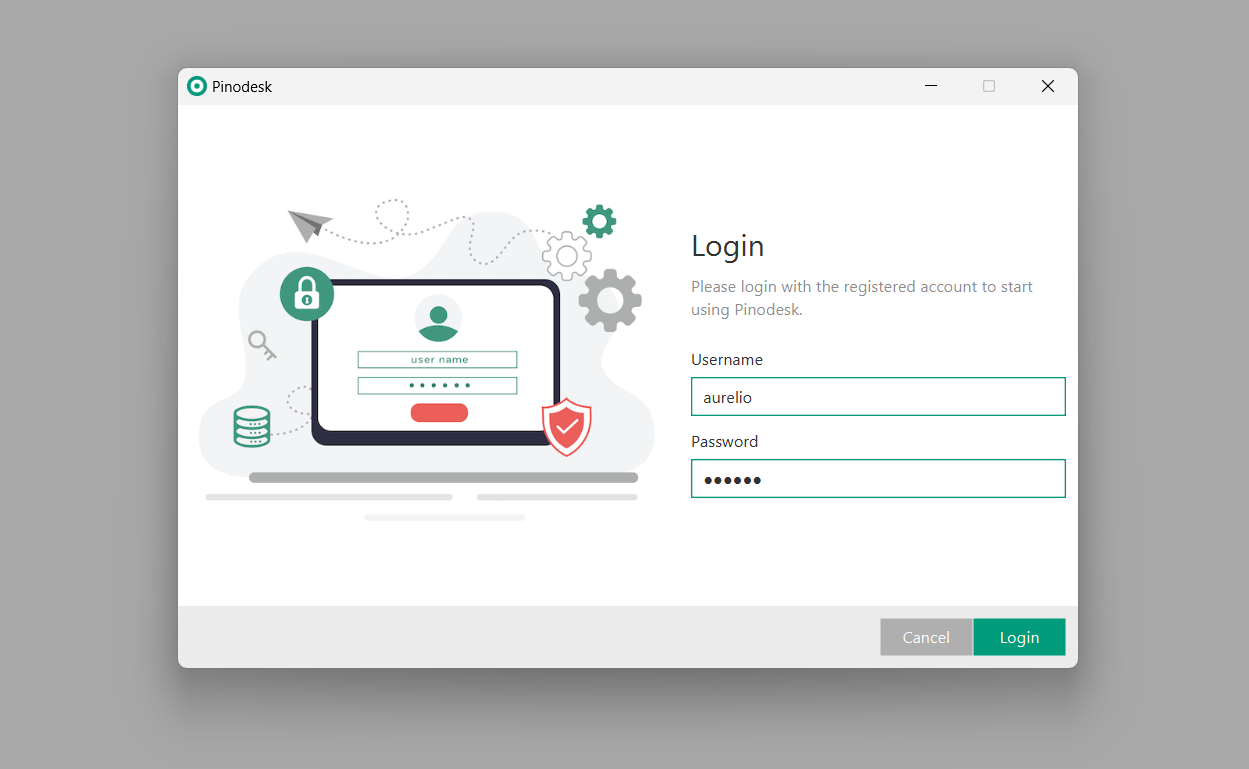
Click Login, and you will see the Pinodesk main page below:
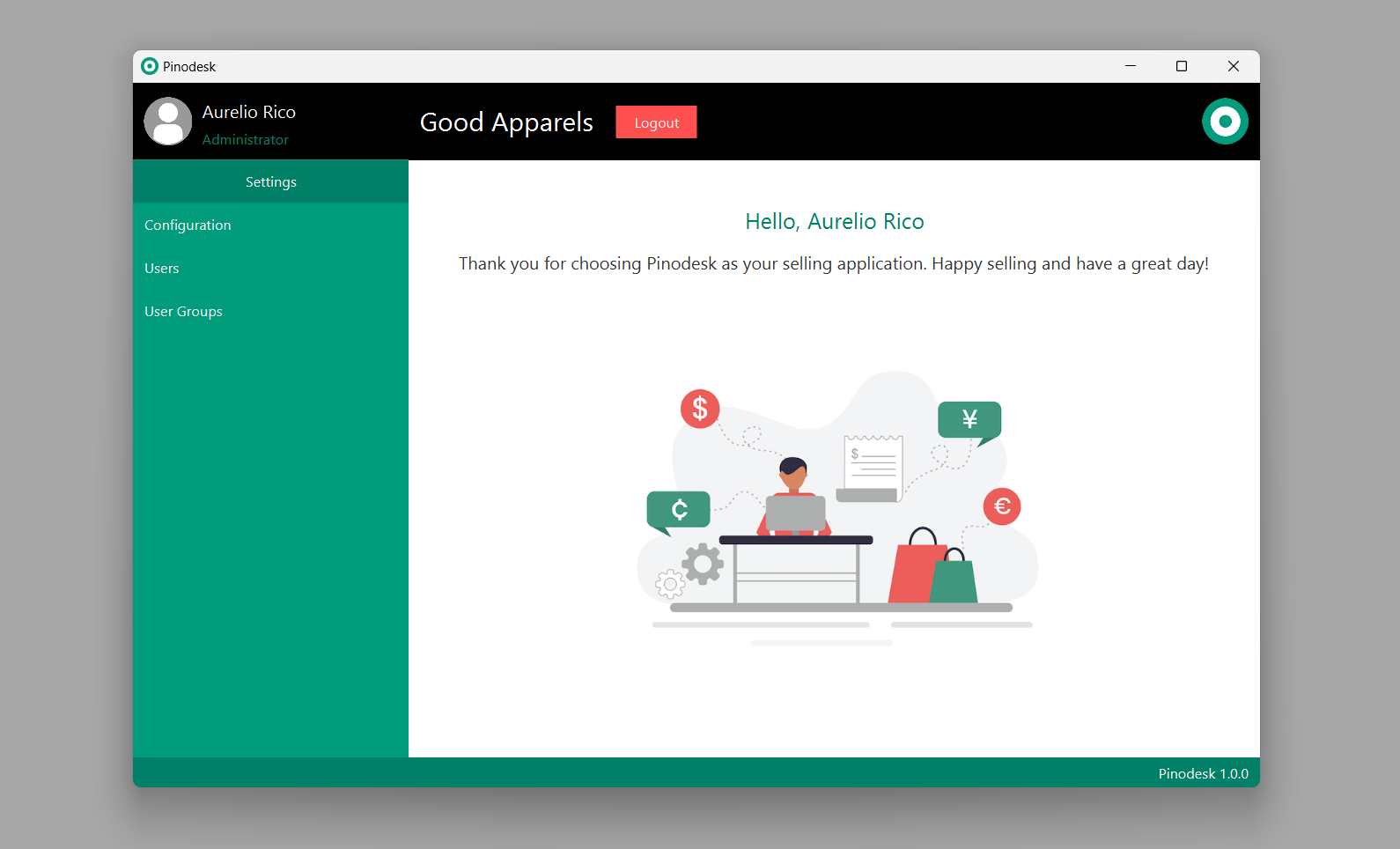
Next, via the Settings menu on the left, you can make configuration changes, and add users and user groups to be able to access other Pinodesk menus and start selling.